Un detalle que Apple siempre ha cuidado en sus productos es la accesibilidad. Siempre se han asegurado que sus MacBook, iPhone y otros dispositivos sean accesibles para personas con problemas o discapacidades visuales, de movilidad o auditivas.
En cuanto a la visión, hay quien tiene que fijar la vista en la pantalla y aún así no puede ver lo que muestra, a pesar de que cada nuevo iPhone mejora su calidad y resolución. Y aquí es donde entran las funciones de accesibilidad de iOS, como expandir el texto o usar la lupa para agrandar la pantalla.
Las funciones de accesibilidad asociadas a la vista del iPhone permiten personalizar el celular y hacer de su uso más fácil si no se quiere perder ningún detalle sobre el mensaje, la página web o la aplicación que se tiene abierta en ese momento. Algunos de ellos incluso se activan cuando los dedos tocan la pantalla. Por lo tanto, la persona puede usar o no usar la función de accesibilidad sin pasar por la configuración de iOS.
Infobae trae las principales funciones de este tipo, para que cuando el usuario mire la pantalla del iPhone lo pueda ver todo correctamente, o al menos mejor que antes. Pequeñas opciones que ayudan en el día a día y permiten usar un iPhone de forma más sencilla, a pesar y en caso se tengan problemas para ver bien.
1. Ampliar la pantalla con zoom
Primero, la función más práctica para ampliar la pantalla de un iPhone. Con iOS Zoom, se puede ampliar lo que se ve en la pantalla varias veces. Tiene múltiples niveles de zoom (hasta 15x), filtros de color y se adapta perfectamente a la pantalla para que puedas usarlo constantemente. Además, puedes activarlo en Ajustes Accesibilidad Zoom y/o tocando dos veces la pantalla con tres dedos juntos.
Se puede configurar esto de dos maneras:
- Ir a Configuración Accesibilidad Zoom
- Hacer clic en el botón debajo del propio zoom.
Desde ahí se puede, por ejemplo, regular el nivel máximo de zoom. También se puede alternar entre dos tipos de lupa. Una en modo ventana, para ampliar la pantalla en una ventana y ver el resto en el tamaño por defecto, o en modo zoom completo. Se puede alternar entre ambos desde Ajustes Accesibilidad Zoom Región de zoom.
Si se usa el zoom completo, se puede activarlo o desactivarlo pulsando dos veces la pantalla con tres dedos. Y para mover, hay que arrastrar la pantalla junto con tres dedos. De forma predeterminada, el zoom de la ventana está habilitado, lo que es más práctico si se tiene dos ángulos de visión en la pantalla del iPhone.
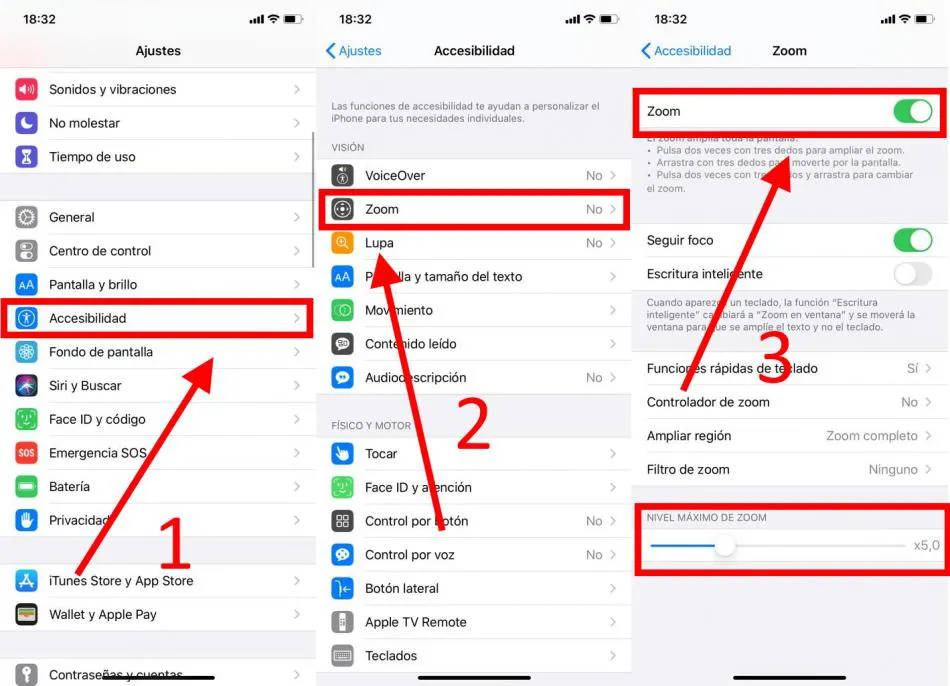 Activar Zoom en iPhone. (foto: Business Insider España)
Activar Zoom en iPhone. (foto: Business Insider España)2. Ampliar el texto para leer mejor
Esta opción les será muy útil para quienes los años no les perdonan y, en general, para quienes tienen problemas al momento de leer el texto del propio iPhone o de un mensaje.
Se puede usar el zoom para superar este obstáculo, pero si es solo texto, la opción más práctica es Texto más grande en Configuración Accesibilidad Pantalla y tamaño del texto.
Esta opción cambia la fuente de los menús de iOS, así como la configuración y las aplicaciones compatibles. También ofrece un control deslizante con diferentes tamaños de fuente para elegir.
En el apartado Pantalla y tamaño del texto se encontrarán opciones adicionales para facilitar la visualización de la pantalla. Por ejemplo, poner el texto en negrita, reducir la transparencia, usar filtros de color, etc. Se puede probarlos uno a uno hasta encontrar la mejor combinación.
 Ampliar el texto en iPhone. (foto: Mira Cómo Se Hace)
Ampliar el texto en iPhone. (foto: Mira Cómo Se Hace)3. Que el iPhone lea lo que dice en la pantalla
Si se desea que iOS lea lo que dice en la pantalla en lugar de mirar la misma, la solución clásica se llama VoiceOver. Está disponible para iOS y macOS.
Consiste en leer los textos de todos los menús y opciones de la pantalla. Se puede activar tocando tres veces el botón lateral o el botón de Inicio, según el modelo del iPhone. También se activa en Ajustes Accesibilidad VoiceOver. Aquí mismo también ss posible ajustar la velocidad de audio de la herramienta en cuestión.
También se puede cambiar su voz en la sección Lecturas. Hay voces masculinas y femeninas en varios idiomas, e incluso se puede elegir la voz de Siri.
Y si se planea usar mucho VoiceOver, se puede ir a Configuración Accesibilidad VoiceOver Comandos Todos los comandos. Allí, el usuario aprenderá todos los comandos que puede dar a VoiceOver para navegar el iPhone con su voz.
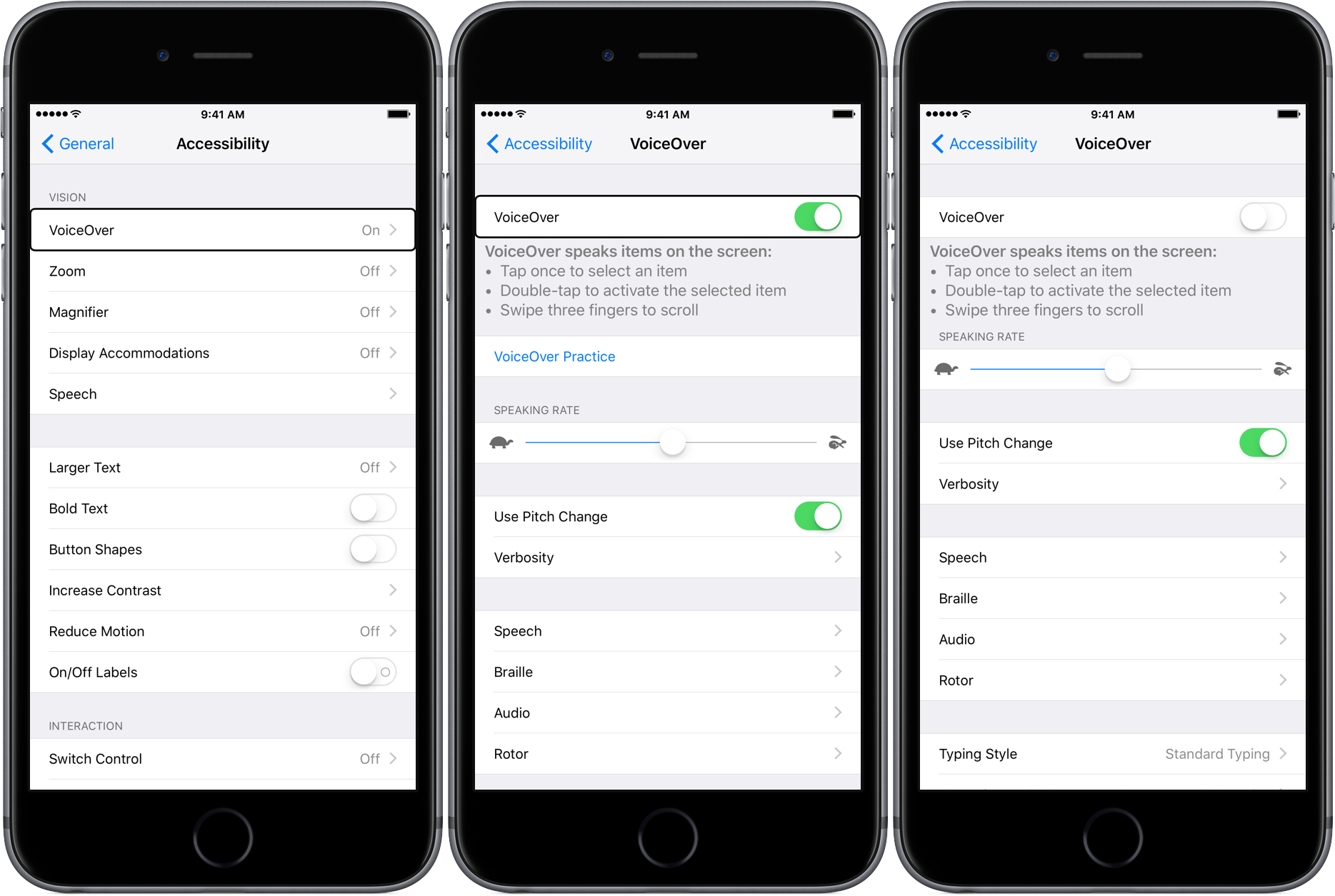 Utilizar VoiceOver. (foto: 9to5Mac)
Utilizar VoiceOver. (foto: 9to5Mac)








